To måder at beskytte celler i Excel mod ændringer
Denne artikel vil tale om hvordanBeskyt cellen i Excel fra ændringer. Heldigvis er denne mulighed til stede i denne regneark editor. Og du kan nemt gemme alle de data, du har indtastet fra andres forstyrrelser. Også at beskytte celler er en god måde at redde dig selv fra. Forsvar af de celler, hvori formlerne er indtastet, fjerner du ikke utilsigtet.
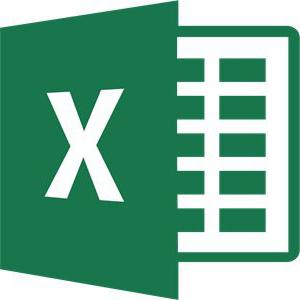
Vælg det ønskede antal celler
Nu gives den første metode, hvordan man beskytter celler i Excel mod ændringer. Det adskiller sig selvfølgelig lidt fra det andet, som det vil blive fortalt senere, men det kan ikke gå glip af.
Så, for at sikre bordcellerne fra patches skal du gøre følgende:
Vælg hele tabellen. Dette gøres bedst ved at klikke på en speciel knap, som er placeret i krydset mellem den lodrette (række nummerering) og den vandrette (kolonnebetegnelse). Du kan dog også bruge genvejstasterne ved at trykke på CTRL + A.
Klik på højre museknap (PCM).
Vælg "Formater celler" i menuen.
I vinduet, der vises, skal du gå til "Beskyttelse" fanen.
Fjern afkrydsningsfeltet fra objektet "Beskyttet celle".
Klik på OK.
Så vi fjernede lige evnen til at beskytte alle cellerne i bordet. Dette er nødvendigt for at angive kun en rækkevidde eller en celle. Til dette har du brug for:
Vælg de krævede celler ved hjælp af den sædvanlige strækning med venstre museknap (LMB).
Tryk på PKM.
I menuen vælges "Format Cells" igen.
Gå til "Beskyttelse".
Sæt en check ud for "Beskyttet celle".
Klik på OK.
Sæt beskyttelse på de valgte celler
Vi indikerer til programmet, hvilke celler viønsker at beskytte mod ændringer. Men det er ikke nok til at beskytte dem. For at opnå dette mål skal du aktivere arkbeskyttelse i Excel. For at gøre dette:
Klik på fanen "File".
Gå til afsnittet "Detaljer" i menuen.
Klik på ikonet "Beskyt bog".
Vælg "Protect current sheet" fra menuen.

Der vises et vindue, som du vil konfigurere. Følg vejledningen:
Fjern ikke afkrydsningsfeltet "Beskyt ark og indhold af beskyttede celler".
I nedenstående boks, kan du udføre en mere fleksibel konfiguration, men som standard den er indstillet således, at ingen vil være i stand til at ændre indstillingerne.
Indtast adgangskoden i det relevante felt. Det kan være nogen længde, men husk at jo sværere det er og jo længere det er jo jo mere pålideligt er det.
Klik på OK.
Efter de færdige manipulationer bliver du bedt om at indtaste adgangskoden igen, så alle ændringer træder i kraft. Nu ved du den første måde, hvordan man beskytter en celle i Excel mod ændringer.
Den anden vej
Den anden måde, hvordan man beskytter en celle i Excel mod ændringer, som nævnt ovenfor, adskiller sig lidt fra den første. Her er den detaljerede vejledning.
Som i sidste gang fjerner du beskyttelsen af celler fra hele bordet og sætter det i det ønskede område.
Gå til "Gennemgang".
Klik på knappen "Beskyt ark", som findes i værktøjsgruppen "Skift".

Derefter vises et velkendt vindue, hvorDu skal angive sikkerhedsindstillinger. Tilsvarende skal du indtaste adgangskoden, vælge de ønskede indstillinger, markere feltet ud for "Beskyt ark og indhold af beskyttede celler" og klik på OK.
</ p>




