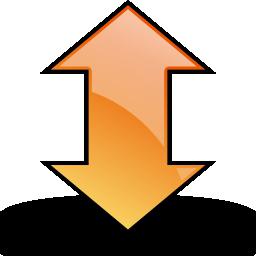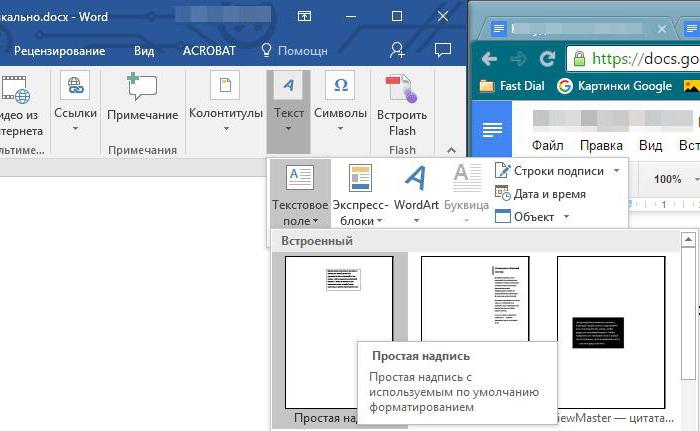Sådan justeres teksten i Word. Sådan justeres tekst med højde, kanter og lodret
Programmet "Vord" modtog den bredestedistribution blandt brugere af en række specialiteter. Faktisk er dette et lille udgivelses desktop-system. Når du arbejder med tekst, giver programmet simpelthen ubegrænsede muligheder. At forstå alle dens finesser er ikke svært selv for en uerfaren bruger. I denne artikel vil vi diskutere i detaljer hvordan du justerer teksten i Word.
Justering i vandret retning
Arbejde med "Word", gør teksten ren ogsmukke er helt ukompliceret. Til justering behøver du f.eks. Ikke at udføre komplekse og lange operationer, der arbejder med mellemrum og tasterne. Alt kan gøres meget hurtigere, ved hjælp af programmets specielle værktøjer. Så hvordan kan du justere teksten i Word?
Til dette formål er der en gruppe"Afsnit" i hovedmenuen. Der er fire knapper med bindestreger (anden række). Når du klikker på den første, kan du justere teksten til venstre. Det er denne formatering, der er angivet som standard i programmet. Men nogle gange af en eller anden grund skal du placere teksten i midten. Denne metode formulerer f.eks. Overskrifter. I dette tilfælde skal du trykke på den anden knap til venstre. Justering af tekst til højre bruges meget sjældent. Imidlertid anvendes denne formatering også fra tid til anden. For at gøre dette skal du trykke på den tredje knap til venstre. Lad os se, hvordan du justerer teksten rundt om kanterne. Dette kan gøres ved at klikke på den sidste knap i rækken "Efter bredde". I dette tilfælde, ved at annullere en fast længde af mellemrum, bliver teksten flad på siderne. Forresten er det dette design af dokumenter, der anses for korrekt i de fleste tilfælde.

Til justering kan du også bruge tasterne på tastaturet:
- Venstre justering - Ctrl + L.
- I midten - Ctrl + E.
- På højre kant - Ctrl + R.
- I bredde - Ctrl + J.
Hvis det ønskes, kan du justere horisontaltgør og efter teksten udskrives. For at gøre dette skal du vælge det ønskede tekstfragment med musen (højre knap). Klik derefter på den knap, der kræves i dette særlige tilfælde. Vi håber, nu forstår du, hvordan du tilpasser tekst i Word. Ingen problemer kan opstå i dette tilfælde kan simpelthen ikke.
Juster teksten i en tabel
I tabellen justeres teksten nøjagtigt somi et almindeligt felt. Dette er gjort elementært. For at ændre ordpositionen i alle celler på én gang skal hele bordet vælges med musen. Derefter klikker du på den ønskede knap i "Afsnit" -gruppen i hovedmenuen. For at ændre placeringen af teksten i en enkelt celle, du ønsker at vælge kun hende og udføre den samme procedure som i tilfældet med registrering af hele tabellen på en gang.
Du kan bruge en anden måde. For at gøre dette skal du placere markøren i den ønskede celle og klikke på højre museknap. I den åbne menu, gå til "Juster celler" og vælg den ønskede position af teksten.
Valg af linieafstand
Dernæst overvej hvordan du ændrer afstanden mellemlinjer. Når du arbejder med tekst, kan dette også være nødvendigt. For at gøre dette skal du i samme gruppe i hovedmenuen "Paragraph" klikke på pilen "Line spacing" (sidst i anden række). Som følge heraf vises en menu, hvor du kan vælge den ønskede værdi. For at ændre intervallet mellem linjer i den allerede skrevne tekst, skal du blot vælge det ønskede fragment og trykke på højre museknap. Vælg derefter den ønskede værdi.
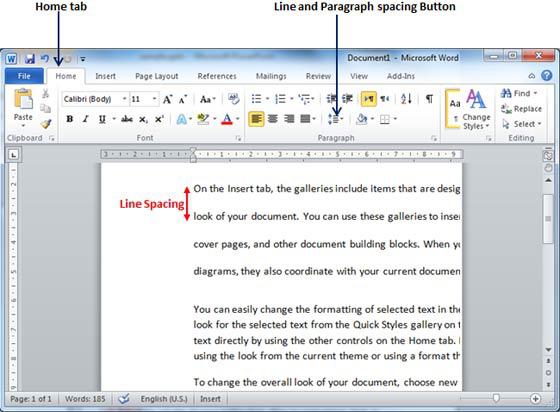
Du kan også ændre intervallerne ved hjælp afstilarter. For at gøre dette skal du klikke på "Modify Styles" i hovedmenuen i "Styles" gruppen. Vælg derefter en stil med en passende linieafstand. Når markøren peger på et bestemt menupunkt, ændres teksten i overensstemmelse hermed. Du kan f.eks. Vælge stilen til Word 2003 (interval 1), Word 2007 (interval 1.5) og så videre.
Vælg intervallet mellem afsnit
Så vi har fundet ud af, hvordan du tilpasser teksten"Vord" i vandret retning og hvordan man ændrer intervallet mellem individuelle linjer. Lad os nu prøve at forstå undersnittene i afsnitene. At ændre afstanden mellem dem i dette program er også meget enkel. Som standard adskilles afsnit i programmet med en linje. For at ændre dette er det først og fremmest nødvendigt at vælge det nødvendige afsnit. Dernæst på fanen "Sidelayout" (eller "Sidelayout", afhængigt af versionen), gå til "Paragraph" -gruppen. Her kan du angive værdien af indrykket fra venstre eller højre kant samt mellemrummet "Op" (fra øverst) og "Efter" (nedenunder).

Tekstjustering i højden
Justering af teksten i "Word" kan væreudføres ikke kun vandret, men også i højden. Når du f.eks. Designer covers, skal du ofte sørge for, at teksten placeres midt i arket i lodret retning. Så du kan understrege sidens specificitet. Lad os derfor overveje, hvordan du justerer teksten med højden.
For at nå dette mål er det nødvendigt at beståi menuen "Sideopsætning" og klik på fanen "Sideopsætning" på pilen (nederst til højre). Derefter åbnes den tilsvarende menu. Vælg afsnittet "Papirkilde" (sidste) her. I elementet "Lodret justering" kan du vælge tekstens placering øverst, midt, højde eller nederste kant. Som du kan se, er svaret på spørgsmålet om hvordan du retter linjen lodret i "Word" også ret simpel. Programmet giver dig mulighed for at gøre dette med et par klik.

Sådan skifter du tekst i Word
Hvis det ønskes, kan teksten i "Word" endda væredrej i lodret stilling. For at gøre dette skal du gå til fanen "Insert", "Table" gruppen (den første i rækken) og klikke på pilen. I menuen, der vises, skal du vælge elementet "Tegn et bord" og cirkulere teksten. Derefter skal du klikke på højre museknap, når du har markeret markøren i det resulterende felt (ikke teksten). Klik på "Tekstretning" i menuen, der vises. Her kan du vælge den ønskede position af teksten.

Slet en side
Hvis du kun fjerner teksten i Word, er siden alleer lige så bevaret, da der ud over synlige bogstaver også er skjulte symboler (normalt faner og hopper mellem linjer). De skal også fjernes ved at klikke på ikonet "Vis alle tegn" i "Afsnit" -gruppen i hovedmenuen (sidste række, sidste knap). Slet alle synlige symboler ved at markere dem med musen og trykke på Del-tasten. Derefter slettes siden automatisk.
Så, du ved nu, hvordan man skal niveaueretekst i "Word" vandret, lodret, ved kanterne og i tabellerne. Fremgangsmåden er ret simpel. Dette program, der er designet til både fagfolk og almindelige brugere, giver dig mulighed for at designe tekst uden at bruge ekstra tid og kræfter.
</ p>