Installation af Ubuntu ved siden af Windows 10: trin-for-trin instruktioner
Mange der kom til denne side, for første gangat der er mulighed for at installere to operativsystemer side om side, men der er en sådan mulighed. Denne artikel er beregnet til de personer, der ønsker at vide, hvordan Ubuntu er installeret ved siden af Windows 10. Artiklen vil detaljere alle aspekter af den viste operation fra begyndelsen til de sidste faser.
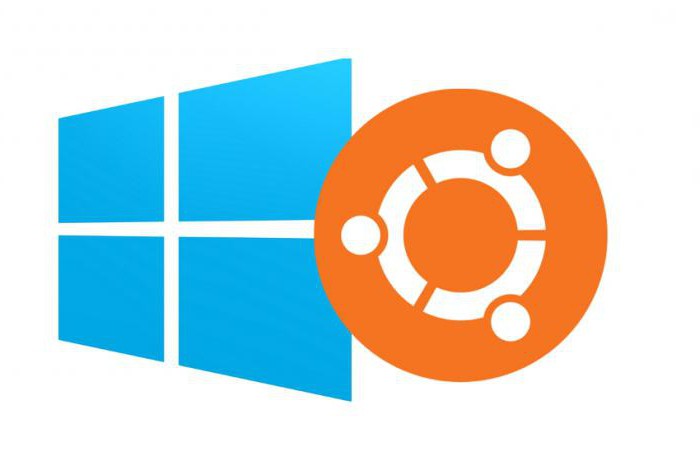
Hvorfor skal jeg installere Ubuntu ved siden af Windows?
I første omgang er det værd at tale om, hvorfor dette,Generelt er det nødvendigt. Når alt kommer til alt, bruger mange mennesker hele livet kun et enkelt operativsystem installeret på deres computer og klager ikke. Selvfølgelig har alle deres eget behov for en sådan installation, men under alle omstændigheder at hævde, at det er nødvendigt er dumt.
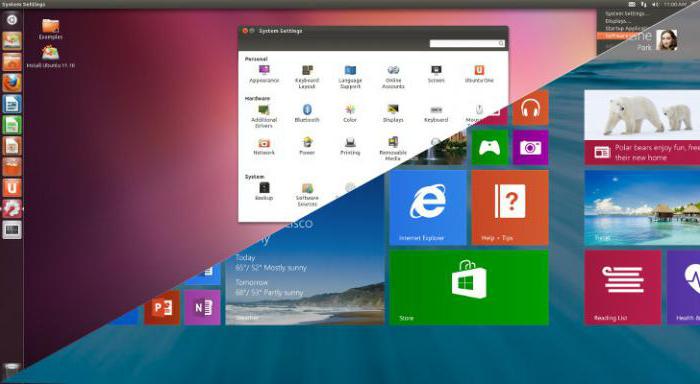
For at adskille dette spørgsmål i detaljer, har du brug for detFørst og fremmest gøre dig bekendt med operativsystemerne selv, det vil sige med Ubuntu og Windows. Og hvis næsten alle ved om Windows, hører Ubuntu sandsynligvis nogen for første gang. Selvfølgelig kan alt i artiklen ikke fortælles. Tværtimod handler emnet ikke om dette, men det er værd at røre ved et par aspekter.
Den første forskel og måske det vigtigste er detUbuntu-operativsystemet har ikke et register. Sandsynligvis siger mange mennesker ikke noget om dette, men denne kendsgerning er positiv. Når alt kommer til at stå over for et sådant problem, at det efter en lang brug af Windows begynder at bremse. Processerne begynder længe. Den centrale processor klare ikke opgaverne, og computeren fryser med jævne mellemrum. Så det er alt på grund af registreringsdatabasen tilstopning. Det vil sige, selvom du bruger Ubuntu i meget lang tid, vil dens ydeevne ikke falde.
Derudover er der ingen vira på Ubuntu, og der er ingen grund til at beskytte systemet med antivirusprogrammer.
Alt dette har en positiv effekt på driften af dette operativsystem, og de fleste mennesker er derfor interesserede i, hvordan Ubuntu installeres ved siden af Windows 10.
Det første trin: oprettelsen af bootbar USB-flashdrev
Før historien om, hvordan Ubuntu er installeret ud for Windows 10, skal du forklare, hvordan du skriver et bootbart USB-flashdrev med det korrekte operativsystem.
Her er alt simpelt, men mange på dette stadiumstå stille. I dag er der mange programmer, der giver dig mulighed for at brænde et OS-billede, og de er alle gode på deres egen måde, nogle gør det muligt at gøre det hurtigt og uden dyb viden om computere, mens andre er omvendt.
Artiklen vil omhandle et af disse programmer, mere specifikt om Rufus.
Nu lærer vi hende bedre.
USB-flashdrev med Rufus
Optagelse af et bootbart flashdrev med Rufus-softwaren kan betragtes som det nemmeste og hurtigste. Og hvis du tvivler på dine evner, så er denne metode til dig.
Dette program er offentligt tilgængeligt, og alle kan downloade det gratis fra den officielle hjemmeside. Når du har downloadet installationen ikke påkrævet, kan du straks begynde at optage billedet på USB-flashdrevet.
Efter åbningen, før dine øjne visesprogramgrænseflade. Som du kan se, er det meget kompakt, og det er godt, fordi det er af med unødvendig unødvendig information, og alle de udførte handlinger fører kun til en - til optagelsen af opstartsdrevet.

Så er flashdrevet indsat i computeren, og du er klar til at starte processen. For at gøre dette:
Bestem hvilket billede der vil blive optaget. I højre nederste del af programvinduet finder du knappen med diskikonet, klik på den. Undersøgeren åbner i den, navigere til den downloadede fil, i dette tilfælde Ubuntu, og klik på OK.
Bestem USB-flashdrevet. I programvinduet finder du varen "Enhed", klik på den, en rullemenu vises, vælg dit flashdrev i det.
Vi definerer ordningen af sektioner og typen af grænsefladen af systemet. På dette trin skal du vælge dine indikatorer. Hvis du har en MBR, så vælg den, hvis GPT er den. Flere detaljer om dette vil vi snakke lige under.
Bestem filsystemet. I vores tilfælde skal du vælge FAT32, da vi installerede en Linux-distribution, hvis du skulle skrive Windows, ville det være værd at vælge NTFS.
Tryk nu på start og vent, indtil flashdrevet er skrevet.
Hvad angår valg af partitionsskema og typesystem interface, så her generelt er alting simpelt. Hvis installationen af Ubuntu ved siden af Windows 10 på GPT-disken opstår, skal du markere dette emne på rullelisten, hvis du vælger det på MBR med BIOS eller UEFI. Men tror ikke, at for hvert punkt af instruktionen vil være anderledes. Installation af Ubuntu ud for Windows 10 MBR er ikke anderledes end GPT.
Den anden fase: starten af installationen
Desværre kan dette trin betydeligtafviger fra forskellige brugere, da det afhænger af typen af systemgrænseflade. Som du ved, er der to typer: BIOS og UEFI. Artiklen vil dække hver af dem, og i detaljer vil det blive fortalt, hvordan Ubuntu-installationen kører ved siden af Windows 10 på UEFI og BIOS.
Start installationen via BIOS
BIOS, sandsynligvis er det installeret hvert sekundden person, der læser denne artikel. Generelt er det allerede betragtet som et relikvie, det var UEFI, der kom for at erstatte det. Men da der stadig er mange mennesker med BIOS, er det værd at nævne temaet om at installere Ubuntu gennem det.
Efter at billedet af OS'et var skrevet til USB-flashdrevet,installationen af Ubuntu 16.04 starter ved siden af Windows 10. For at gøre dette skal du genstarte computeren og trykke på Del eller F2-tasten, mens du kører den. Dette vil få dig til at komme ind i computerens BIOS. Her er vi kun interesserede i en fane. Brug piletasterne på tastaturet til at gå til BOOT-fanen. Det er her, vi skal vælge den prioriterede enhed, når du starter computeren. Vi skal vælge et USB-flashdrev.
Vigtigt! På hver computer kan BIOS være anderledes, og valget af den prioriterede enhed kan ændres, så der er ingen specifikationer.

Hvis du er alt for dårlig med forståelsen af udenlandskesprog, så vær opmærksom på de felter, hvor Hard, Disk og Priority vil blive skrevet. Modsat disse felter vil blive skrevet navnet på din harddisk, ofte starter det med SATA, det er SATA, der skal ændres til et USB Flash Card.
Vi håber, at en sådan abstrakt præsentation vil hjælpe dig med at vælge de rigtige indstillinger, men selv hvis du har lavet en fejl - ikke være bange, vil det ikke føre til noget dårligt.
Når du har valgt den prioriterede enhed, skal du gå til afkrydsningsfeltet og vælge det første element - "Afslut med at gemme de ændrede indstillinger".
Nu genstarter din pc, og Ubuntu-installationsprogrammet starter.
Start installationen via UEFI
Generelt er installation af Ubuntu ved siden af Windows 10 UEFI og BIOS ikke anderledes, kun faser er lidt anderledes.
Du skal også skrive et bootbart flashdrev eftervil genstarte computeren og indtaste BOOT menuen, kun nu UEFI. For at gøre dette, når du starter computeren, skal du trykke på den tilsvarende tast, på hver computer er det anderledes, det afhænger af dit bundkort. Nedenfor er en tabel, der tydeligt viser hvilken tast der skal trykkes på.
Producent / enhed | Nøglen til at starte UEFI |
MSI bundkort | del |
Bundkort Gigabyte | del |
Bundkort Asus | del |
Intel bundkort | del |
AsRock bundkortet | del |
Bærbare computere Asus | F2 |
Acer Notebooks | F2 |
Dell bærbare computere | F2 |
HP notebooks | Esc → F10 |
Lenovo Notebooks | F2 |
Packard Bell notesbøger | F2 |
Laptops Samsung | F2 |
Sony Vaio Notebooks | F2 |
Toshiba Notebooks | F2 |

Så du genstartede computeren og klikededen tilsvarende tast, nu er BOOT Menu åbnet før dig, i det vælger lanceringen af USB-flashdrevet via UEFI - dette er det punkt, hvor ordet "UEFI" er skrevet før navnet på flashdrevet.
Derefter åbnes Ubuntu installationsprogrammet.
Valg af en installationsmetode til Ubuntu

Så, efter at du har fulgt ovenstående instruktionerfør du skal åbne grubmenuen, er det fra det, at vi vælger måden at installere Ubuntu selv på. Generelt er der to muligheder: Kør operativsystemet fra USB-flashdrevet, og efter at du har kontrolleret det for at kunne udføre installationen eller straks fortsæt til installationen. Vælg kun dig. Men det er værd at bemærke, at hvis du kører OS fra et USB-flashdrev, så under installationen kan du bruge programmerne.
Disk layout
Når du har valgt installationsmetoden til operativsystemet, starter installationen med det samme.

Algoritme for handlinger:
På den første side skal du vælge sproget og klikke på "Næste".
På den anden side skal du vælge, downloadopdateringer under installationen eller ej. Her på vilje, men hvis du ikke lægger afkrydsningsfeltet, kan opdateringen downloades senere. Men marker feltet i modsætning til installationen af tredjeparts software for at sætte den så, at der ikke er nogen konflikt med dine enheder, og alt fungerer korrekt efter installationen. Klik på "Næste".
Det tredje trin er valget af installationstype, da vi installerer Ubuntu ud for Windows 10 (på en anden disk eller ej - alligevel) vælger du "En anden mulighed" og klikker på "Næste".
På dette tidspunkt skal vi lave et disk layout. Hvis du før du ikke forlod ledig plads under Ubuntu, skal du tage et stykke hukommelse fra de oprettede partitioner. Det er bedst at tage væk mindet om disken D, da det ikke er et system på Windows 10. Til dette formål, med fokus på den størrelse, finde den i listen og trykke på RMB og menuen, vælg Resize / Move. I det viste vindue, modsat Free Space den følgende linje, angiv størrelsen på den hukommelse der skal tages, er 50 000 MiB nok.
Dernæst skal du opdele partitionen iunderafsnit. For at gøre dette skal du vælge det og trykke på "+" -tegnet. I det vindue, der åbnes, skal du vælge hukommelse til rodpartitionen i drop-down listen ud for "Brug som" vælg "ext4", men snarere "monteringspunkt" - "/". Klik på OK.
Opret nu swap partitionen. For at gøre dette skal du tildele 4 000 MiB hukommelse og vælge en swap fra rullelisten. Klik på OK.
Vælg derefter "Installer nu" og klik "Fortsæt" i det vindue, der vises.
På dette tidspunkt skal du vælge din tidszone.
I sidste fase skal du udfylde alle felter og klikke på "Fortsæt".
Det er alt, installationen startede efter færdiggørelsencomputeren genstartes og du vil være i stand til at vælge, hvilket operativsystem til at starte, Ubuntu eller Windows 10. Jeg vil også gerne minde om, at installationen af Ubuntu ved siden af Windows 10 på en enkelt disk, eller på anden ikke anderledes, bare når du installerer bliver nødt til at vælge den ønskede.
</ p>




