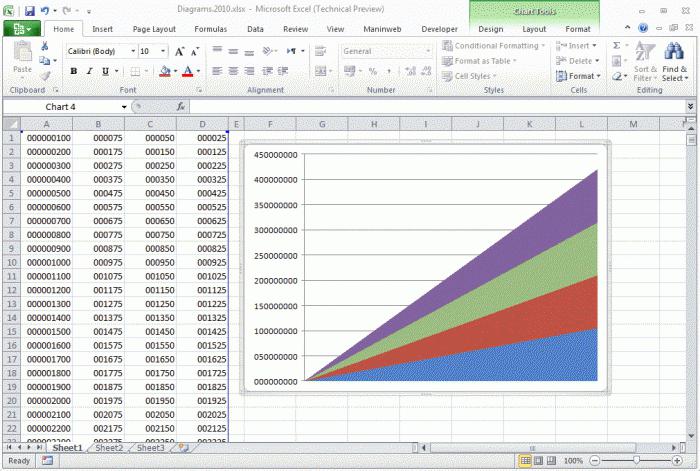Sådan opbygges et histogram i Excel og Word
Ingen vil bestride, hvad histogrammet er -Dette er et godt værktøj til visuel visning af data. Når man kun ser på et sådant diagram, kan man give et skøn over situationen på kortest mulig tid uden at ty til at analysere de numeriske værdier i tabellen. Derfor har den verdensberømte regnearkredaktør Excel vedtaget dette værktøj.
Artiklen vil fortælle dig, hvordan man byggerhistogram i Excel. Fire byggemetoder vil blive adskilt, hver af dem adskiller sig tilstrækkeligt fra hinanden. Derfor er det værd at læse artiklen til sidst for at vælge en metode til dig selv. I slutningen af artiklen vil der også blive givet et eksempel på opførelsen af et histogram i "Word".
Opbygning af et histogram

I Excel kan du opbygge et histogram på tre måder:
- ved hjælp af et specielt værktøj
- bruger betinget formatering
- ved hjælp af tilføjelsesprogrammer.
Nu ser vi på alle måder hvordan man bygger et histogram i Excel. Forresten kan den dannes på forskellige måder - at være en del af en bestemt celle eller som et særskilt objekt.
Den første måde: at opbygge et almindeligt histogram
Byggeri begynder med et udvalg af områdettabel, hvis værdier vil blive vist i det fremtidige histogram. Når valget er foretaget, skal du gå til fanen "Indsæt". I det skal du klikke på "Histogram" -knappen, som er i "Diagrammer" -området.
Som følge heraf vil du have en detaljeret liste, hvor du skal vælge et af diagrammerne. Forresten er de sædvanlige histogrammer placeret først i listen.
Når du har valgt i Excel, er det nødvendigtmulighed, og på denne konstruktion kan betragtes som færdig. Du kan dog redigere histogrammet ved hjælp af værktøjer, der er placeret i en gruppe af faner kaldet "Arbejde med diagrammer."

Den anden vej: konstruktion med akkumulering
Som i den første metode har vi brug for en dedikerettabel. Histogrammet i dette tilfælde er bygget lidt anderledes. Det første du skal være opmærksom på, er navnene i overskriften: de burde ikke være. Ellers sker der ingenting.
Efter udvælgelsen skal du også gå tilfanebladet "Indsæt", klik på "Diagrammer" -knappen, og vælg den, du er interesseret i, i rullemenuen "Histogram". Det skal bemærkes, at histogrammerne med akkumulering er på højre side af listen.

Valg af et af elementerne på arket i dokumentetdu vil se en graf. Histogrammet, som i den foregående proces kan ændres efter eget valg, dette også bruge de værktøjer, som er placeret i gruppen af faner "Arbejde med diagrammer".
Den tredje vej: Bygning ved hjælp af tilføjelser
Lad os nu gå videre til den tredje metode, hvordan man opbygger et histogram. Det består i at bruge en speciel analysepakke.
Det første skridt er at aktivere denne pakke. For at gøre dette skal du først klikke på "File" knappen i programmet. Derefter på sidebjælken gå til "Options" sektionen. Find nu elementet "Add-ons" og vælg "Excel-tilføjelser" fra rullelisten "Management". Derefter klikker du på knappen "Gå".
Før du åbner vinduet med tilføjelsesprogrammer, hvor du skal krydsse i "Analysepakke" og klikke på "OK".
Så analysepakken aktiveres. Nu er konstruktionen af histogrammet udført i fanen "Data" - gå der.
Klik på knappen på værktøjslinjen"Data analyse", placeret på højre side i "Analyse" området. Der vises et vindue, hvor du vil markere elementet "Histogram" og klikke på "OK".
Der vises et nyt vindue, hvor du skal indstilleParametre for det fremtidige diagram. I feltet "Indgangsinterval" skal du angive det område af tabellen, hvis data skal bruges til bygningen. Derefter skal du markere afkrydsningsfeltet ud for "Vis graf". Nu skal du blot angive, hvor denne graf vises. Der er tre muligheder - på en ny arbejdsbog, et nyt ark eller på dette ark. Når indstillingerne er indstillet, skal du klikke på "OK".
Som følge heraf vises histogramplottet på det sted, du angiver.
Den fjerde måde: konstruktion med betinget formatering
Den fjerde måde, hvordan man bygger et histogram, er radikalt forskelligt fra alt ovenfor. I slutningen af hans analyse vil du se for dig selv.
I første omgang, som i de foregående tider, har du brug forVælg det område i tabellen, hvis data vil blive brugt til bygningen. Når dette er gjort, skal du gå til fanen "Hjem" og på værktøjslinjen åbne rullemenuen "Betinget formatering". I det skal du finde varen "Histogrammer" og i det viste vindue vælge typen af histogram. Der er to muligheder: med en gradientfyldning og med et fast stof. Der er praktisk talt ingen forskel i dem, så når du vælger dig, kan du orientere dig til din egen smag.

Når du har valgt histogrammet, vises det i visse celler som en udfyldningslinje.
Opbygning af et histogram i "Word"
Lad os nu finde ud af, hvordan man laver et histogram i "Word". I grunden er processen med dens oprettelse ikke meget forskellig fra "Excel", men om alt i orden.
Indledningsvis, angiv ved at klikke på venstre museknap,Det sted, hvor du vil indsætte histogrammet. Derefter skal du gå til fanen "Indsæt" og i "Illustrations" -området klik på knappen "Indsæt diagram" - det samme vindue vil blive vist.
I vinduet på sidepanelet skal du vælge kategorien"Histogram", og på højre side bestemme typen af histogram. Som du kan se, er der både normale og kumulative - Vælg den du har brug for, og klik på "OK".
På "Vorda" arket vises dit histogram. Bemærk, at der under det vil være en lille "Excel" tabel til dataindtastning. Indstil de nødvendige variabler og nyd resultatet.

Nu ved du hvordan man laver et histogram i Ordet. Det skal bemærkes, at dette ikke er sværere end i "Excel".
</ p>