Sådan ændres opløsningen af et foto: måder og instruktioner
Nogle gange sker det, at du skal ændrebilledstørrelse. Årsagen til dette kan tjene mange faktorer. For det første kan jo større opløsningen af billedet, jo større dets størrelse og sådanne filer være problematisk at gemme på enheden. For det andet, hvis du skal kaste et billede over internettet, kan du have problemer, fordi nogle fildeling har den maksimalt tilladte grænse for billedstørrelse.
Derfor snakker vi i artiklen om, hvordan du ændrer opløsningen af et foto. Det kan være nyttigt at arbejde med en computer, så lad os starte.
Hvad er tilladelse
Lad os først forstå, hvad en tilladelse er. Og udtrykket er grundlæggende simpelt: opløsningen henviser til antallet af pixels langs den lodrette og den vandrette af billedet.
Som du ved, jo flere billeder har det sammepixels, jo større er dens størrelse. Men i vores tid er der utallige programmer, som kan reducere billedet og derved reducere størrelsen og ikke miste kvaliteten. Nå, nu snakker vi mere detaljeret om, hvordan du ændrer opløsningen af et foto.
Jeg vil også gerne sige det med et fald i antallet af pixels i forhold til den oprindelige værdi, vil billedet ikke miste kvalitet, men hvis den samme værdi øges, bliver forskellen mærkbar.
Metode nr. 1. Paint
Paint programmet er nok kendt for alle. Men på trods af det lille antal funktioner, er det i stand til at hjælpe med at ændre opløsningen af billedet.
Så lad os sige, at du har et billede meden opløsning på 3.000 til 4.000, og du vil reducere dette tal med halvdelen. For at gøre dette skal du åbne Paint. Du kan bruge søgningen ved at kalde den ved hjælp af Win + Q tasterne. Der klikker du straks på "File" og vælg "Open". I den udforskede explorer specificerer vi stien til det ønskede billede og klikker på "Åbn".
Før du nu dit billede. For at ændre sin opløsning skal du klikke på "Ændre størrelse". Denne knap er placeret på øverste panel ved siden af "Highlight".
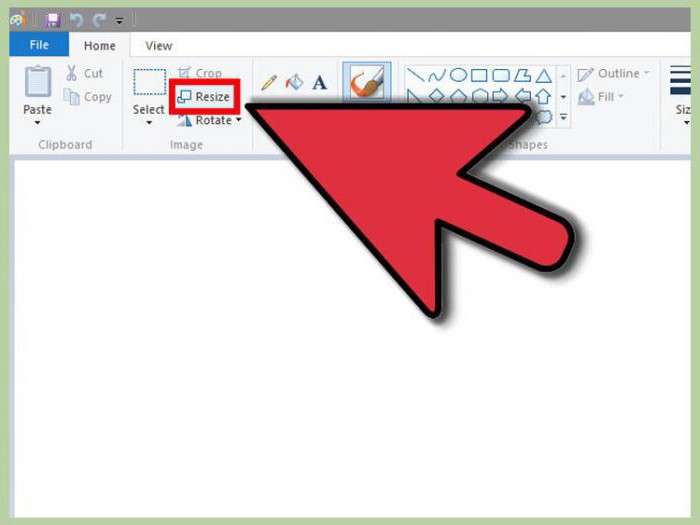
Nu åbnede et lille vindue i hvilketFørst og fremmest er det nødvendigt at vælge i hvilke mængder størrelsen vil blive ændret. Der er to muligheder at vælge imellem: pixels og procentsatser. Vi vælger den første. Nu skal du kontrollere "Hold proportioner", dette forhindrer sagen, når billedet er indsnævret eller fladt.
Nu kan du begynde at ændre størrelsen. Siden starten, vi ønskede at reducere billedet to gange, og derefter indtaste i "Horizontal" til 2 000. Du har måske bemærket, at den "lodrette" fyldte sig selv, at det skyldes det faktum, at der er et flueben "Bevar skærmformat ".

Klik nu OK og gem det sikkert i en ny størrelse: "Fil - Gem".
Dette var den første måde at ændre billedets opløsning på - i Paint, gå nu til den anden.
Metode # 2. Adobe PhotoShop
Nu flytter vi fra små til store, mere præcist fraMal til PhotoShop. Selvfølgelig vil disse to billedredigeringsprogrammer, men de på ingen måde ligner hinanden, men denne fremgangsmåde ikke adskiller sig radikalt fra den forrige.
Så vi begynder at forstå, hvordan vi skal ændreFoto opløsning i PhotoShop. Først skal du åbne den. Umiddelbart derefter klikker du på "Fil" og derefter "Åbn" og naviger stien til dit billede.
Klik nu på det samme værktøjslinjepost "Image". På listen skal du vælge linjen "Billedstørrelse ...". Alternativt kan du bare trykke på Alt + Ctrl + I.
Marker afkrydsningsfeltet "Keep proportions" i vinduet, der vises. Og i kolonnen "Dimension" skal du vælge "Peak." Fra rullelisten. Nu ændrer du dristigt billedets størrelse.

Derefter forbliver det kun for at redde det, mendet skal gøres på en lidt anderledes måde. Klik på "File", derefter "Save as ..." og vælg BMP format. Dette bevarer kvaliteten af billedet som originalen.
Nu ved du, hvordan du ændrer opløsningen af et billede uden at miste kvaliteten ved hjælp af PhotoShop.
konklusion
Som du måske har bemærket, at ændre billedet,Du behøver ikke vide meget. Ovenstående manipulation kan opfylde hver og i den sidste ende, du får, hvad du ønsker: ændre billedet, og kvaliteten vil forblive den samme, selvom filstørrelsen vil falde betydeligt. Forhåbentlig gav artiklen dig et svar på spørgsmålet om, hvordan du ændrer opløsningen af et foto.
</ p>



