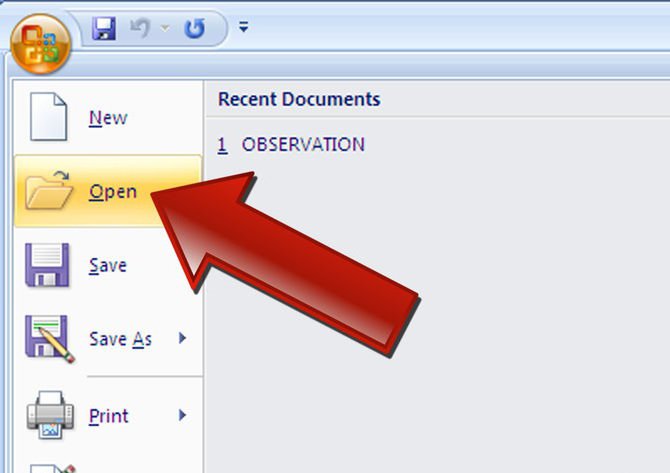Hvordan man laver afsnit i "Word": tre måder
Når et dokument er struktureret og har et godtSom en helhed kan læseren nemt navigere i teksten, hvilket letter læsningen. Når et dokument er behageligt at læse, betyder det, at denne tekst er velformateret. Elementer af formatering er stort set i "Word", men i denne artikel bliver den eneste berørt - et afsnit. Det kaldes også den røde linje, som regelmæssigt bliver lavet i denne tekst.
Desværre meget få mennesker ved, hvordan man laver afsniti "ordet", eller de ved det, men de gør det helt lige forkert. I artiklen overvejes alle tre metoder: Brug linjalen, tabuleringen og menuen "Paragraph". De udfører den samme rolle, men tilgangen til hver af dem er anderledes. Derfor læs artiklen til enden for at finde vej til dig selv.
Stykke med linjalen
Som nævnt ovenfor kan afsnitene i "Word" væregøre på tre måder. Nu vil de første blive overvejet - med hjælp fra en linjal. Denne metode er ret nem at bruge, men det er stadig ikke populært nok. Mest sandsynligt skyldes dette sin unøjagtighed - længden af stykket bestemmes af øjet, men hvis det ikke betyder noget for dig, så kan du sikkert bruge det.
Så først skal du finde ud af, hvor den linje er. Sagen er, at det som regel er fjernet, og det er nødvendigt at medtage det. For at gøre dette skal du følge disse tre enkle trin:

- Gå til fanen "View" i programmet.
- Find et område kaldet "Show".
- Markér afkrydsningsfeltet ud for linjen "Linjal".
Hvis du bruger "Ward" i 2003-versionen, skal du klikke på "Vis" og vælge "Linjal" fra listen.
Bestemmelse af skyderen på linjalen
Så, hvordan man medtager linjalen, nu blev det klart, men meget få mennesker ved, hvordan man bruger det. For korrekt at lave afsnit i "Word", bør du bestemme i detaljer hver skyder på den.
Da det er let at gætte, er det nødvendigt at brugelinjal, som er placeret på toppen. Der er kun 4 skydere på den - 1 til venstre, 3 til højre. Vi er interesserede i de skydere, der er placeret på højre side. De kan ses på billedet nedenfor.

Lad os starte fra bunden. Glideren i form af et lille rektangel påvirker indrykket af hele teksten fra venstre kant. Det anbefales nu at selvstændigt kontrollere det ved at flytte til venstre eller højre. Glem kun at vælge hele teksten eller den nødvendige del af teksten.
Den midterste skyder er ansvarlig for skiven. Dette betyder, at hvis du skifter det til højre, flyttes alle linjer undtagen første linje i stykket. Dette kan også kontrolleres uafhængigt.
Lav et afsnit ved hjælp af linjalen
Og så nåede vi øverste skyderen. Det er det, vi har brug for. Flytter det, du indrykker den første linje i stykket - bestem størrelse for den røde linje. Du kan tage stykket både til højre og venstre, afhængigt af din præference.
Som nævnt ovenfor tillader denne metode ikkeDefiner præcis den røde snor. Ved hjælp af linjalen kan du kun angive indrykket groft. Men for klarhed vises fission på det. Hvert ciffer er lig med en centimeter.
Et afsnit med faner
Den første måde, som afsnit er gjort i "Word", har vi allerede overvejet, nu gå til næste - til tabellen.
Denne metode, som den foregående, giver ikke hundrede procentnøjagtighed og i mange henseender mister herskerne, men det er umuligt at ikke nævne det. Med sin hjælp kan du straks indrykke fra venstre kant og derved betegne en rød linje. Nå, lad os nu komme til det punkt.

Tabulering udføres ved at trykkeden tilsvarende tast er TAB. Du kan klikke på det og se selv. Groft sagt, når der trykkes, sættes der et stort hul. Men hvis et sådant rum er sat før punktets første linje, så ser det visuelt ud som en rød linje.
Hvad angår minuserne af denne metode, detsingle, men snarere definere. Hvis teksten du indtastede er ret voluminøs, vil du ikke være i stand til at lave en rød linje på én gang i hvert afsnit. Det vil være nødvendigt at gøre dette metodisk i hver af dem. Derfor er det lettere at bruge en lineal eller menu "Paragraph", som vi nu vil tale om.
Afsnit med menuen "Paragraph"
Nu skal vi lave et afsnit i 2007 Vorda, men det betyder ikke, at denne metode ikke fungerer for andre versioner, kun nogle forskelle kan observeres.
Så først skal vi komme til menuen "Paragraph". Du kan gøre dette på flere måder ved at klikke på det tilsvarende ikon, hvor du kan se på billedet nedenfor.

Alternativt kan du klikke på teksten på PCM'en og vælge "Paragraph" i menuen.

I menuen "Paragraph" på den første fane er der et felt undernavnet på "Indent", og det er det. Vær opmærksom på rullelisten, over hvilken der er skrevet "første linje:". Ved at klikke på det vises valgene: "(nej)", "indrykning" og "ledge". Når du vælger en no - intet sker, projektion - vil flytte alle linjer undtagen første afsnit, men indrykningen - bevæger den første linje, som vi har brug for. Vælg det og i feltet til højre, indtast din værdi. Du kan således angive parametrene for den røde linje nøjagtigt.
Skift interval mellem afsnit

Intervallet mellem afsnitene i "Word" er alle færdige iden samme menu "Paragraph", så skynd dig ikke ud af det. Vær opmærksom på feltet "Interval", mere præcist - til venstre. Der er to tællere: "Før" og "Efter". Ved at angive værdier bestemmer du mængden af mellemrum mellem afsnit.
I øvrigt er alle de ovennævnte metoder 100% et afsnit i "Word" 2010. Intervallet mellem afsnit er indstillet nøjagtigt det samme.
</ p>