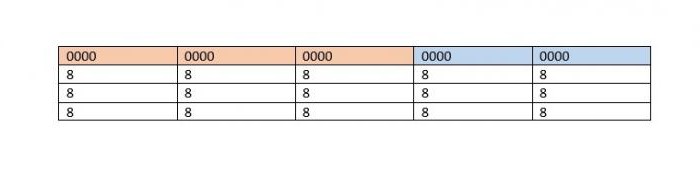Arbejde med Excel-tabeller: trinvise instruktioner, funktioner og anbefalinger
De fleste brugere af computersystemer påWindows-baserede pakke installeret med Microsoft Office vil helt sikkert konfronteret med MS Excel applikation. I nybegyndere program forårsager nogle vanskeligheder i udvikling, alligevel arbejde "Eksele" med formler og tabeller er ikke så svært, som det kan synes ved første øjekast, hvis du kender de grundlæggende principper, der er fastlagt i bilaget.
Hvad er Excel?
I det væsentlige er Excel enen fuldverdig matematisk maskine til at udføre en række aritmetiske, algebraiske, trigonometriske og andre mere komplekse operationer ved at bruge flere grundlæggende datatyper, som ikke altid er relevante for matematik.

Arbejde med Excel tabeller betyderBrug flere muligheder med kombination og beregning, almindelig tekst og multimedie. Men i sin oprindelige form blev programmet skabt netop som en kraftfuld matematisk editor. Nogle accepterer dog først ansøgningen om nogle regnemaskiner med avancerede funktioner. Den dybeste vildfarelse!
Arbejde i Excel med tabeller til begyndere: Første bekendtskab med grænsefladen
Den første ting efter åbningen af programmetBrugeren ser hovedvinduet, som indeholder de grundlæggende kontroller og værktøjer til arbejde. I senere versioner vises et vindue, når programmet starter, og du bliver bedt om at oprette en ny fil, der kaldes "Bog 1" som standard eller vælge en skabelon til yderligere handlinger.
At arbejde med Excel-regneark til begyndere i første fase af bekendtskab med programmet bør reduceres til oprettelsen af et tomt bord. For nu overveje de vigtigste elementer.

Hovedfeltet er selve tabellen, sombrudt i celler. Hver har en nummerering takket være todimensionelle koordinater - linjenummeret og bogstavbetegnelsen for kolonnen (f.eks. Tag Excel 2016). En sådan nummerering er nødvendig for klart at definere cellen med dataene i afhængighedsformlen, hvilken operation der vil blive udført.
Fra oven, som i andre kontorapplikationer,Hovedmenuen er placeret, og lige under - værktøjskassen. Nedenfor er der en speciel linje, hvori formler indtastes, og et vindue med koordinaterne for den aktuelt aktive celle (hvor rektanglet er placeret) kan ses lidt til venstre. Nedenfor er et panel af ark og en vandret skyder, og under er der knapper til at skifte visning og zoomning. Til højre er en lodret strimmel for at flytte arket op / ned.
Grundlæggende typer dataindtastning og enkle operationer
I første omgang antages det, at arbejdet i Excel med tabeller, der starter brugeren, vil blive behersket af kendte operationer, for eksempel i samme tekstredigeringsord.
Som normalt kan tabellen udføre operationer til kopiering, opskæring eller indsættelse af data, indtastning af tekst eller numeriske data.

Men input er noget anderledes end det somer lavet i tekstredaktører. Faktum er, at programmet oprindeligt er konfigureret til automatisk at genkende hvad brugeren foreskriver i den aktive celle. Hvis du f.eks. Indtaster linje 1/2/2016, vil dataene blive anerkendt som en dato, og i cellen i stedet for de indtastede cifre, vises datoen i en forenklet form - 01.02.2016. Ændring af visningsformatet kan være ret simpelt (vi stopper her lidt senere).

Det samme gælder for tal. Du kan indtaste alle numeriske data, selv med et vilkårligt antal decimaler, og de vil blive vist i den form, de alle bruges til at se. Men hvis et helt tal er indtastet, vil det blive repræsenteret uden en mantissa (decimaler i form af nuller). Det er også muligt at ændre dette.
Men i slutningen af dataindtastning, mange begyndereBrugere forsøger at flytte til den næste celle ved hjælp af piletasterne (som det kan gøres i Word-tabeller). Og det virker ikke. Hvorfor? Ja, kun fordi arbejdet med Excel-regneark adskiller sig fra tekstredigeringsordet ganske ret. Overgangen kan ske ved at trykke på Enter-tasten eller ved at indstille det aktive rektangel til en anden celle med det venstre museklik. Hvis du trykker på Esc efter at have skrevet noget i den aktive celle, bliver indgangen annulleret.
Handlinger med ark
Arbejde med ark i begyndelsen af vanskelighederbør ikke kaldes. På bundpanelet er der en særlig knap til at tilføje ark, efter at have klikket på hvilken der vises en ny tabel med automatisk skift til den og indstiller et navn ("Sheet 1", "Sheet 2" osv.).

Dobbeltklikning kan aktivere omdøbet af nogen af dem. Du kan også bruge højre-klik-menuen til at hente en ekstra menu, som har flere grundlæggende kommandoer.
Celleformater
Nu er det vigtigste celleformat - en af degrundlæggende begreber, som bestemmer hvilken type data der skal bruges til at genkende indholdet. Du kan ringe til redigering af formatet via højreklikmenuen, hvor den tilsvarende linje er valgt, eller ved at trykke på F2-tasten.
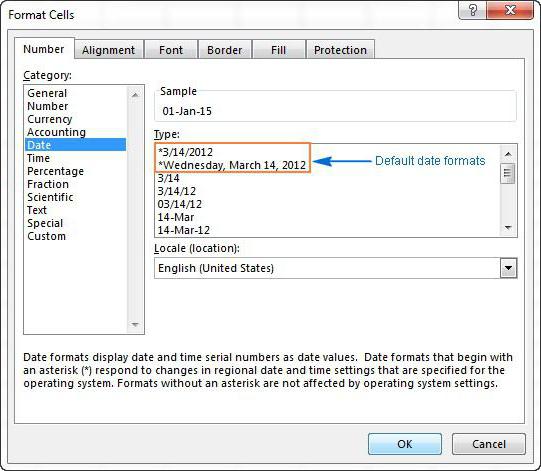
Vinduet til venstre viser alle tilgængelige formater,og til højre er mulighederne for visning af dataene. Hvis du ser på eksemplet med datoen vist ovenfor, vælges "Dato" som formatet, og det ønskede billede er sat til højre (for eksempel 1. februar 2016).

For at udføre matematiske operationer kan duBrug flere formater, men i det enkleste tilfælde vælger vi en numerisk. Til højre er der flere typer input, en peger på antallet af tegn i mantissaen efter kommaet og feltet for at indstille afgrænsningen af grupperne af cifre. Ved hjælp af andre numeriske formater (eksponentiel, fraktioneret, monetær osv.) Kan du også indstille de ønskede parametre.
Standard for automatisk genkendelseEt fælles format er indstillet. Men når du indtaster tekst eller flere bogstaver, kan programmet konvertere det spontant til noget andet. Derfor skal du indstille den relevante parameter for at indtaste tekst for den aktive celle.
Arbejde i Excel med formler (tabeller): et eksempel
Endelig et par ord om formlerne. Lad os først se på et eksempel på summen af to tal i cellerne A1 og A2. I applikationen er der en automatisk summeringsknap med nogle ekstra funktioner (beregning af det aritmetiske gennemsnit, maksimum, minimum osv.). Det er nok at indstille den aktive celle, som er i samme kolonne nedenfor, og når summen er valgt, beregnes den automatisk. Det samme virker for vandret placerede værdier, men den aktive celle for summen skal indstilles til højre.
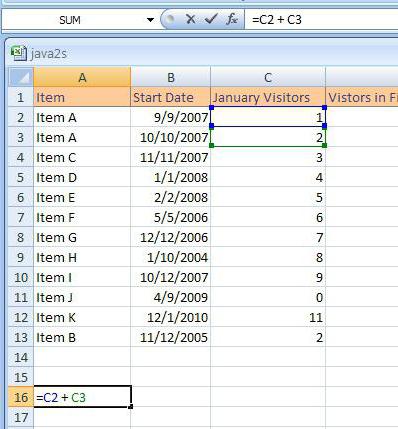
Men du kan indtaste formlen manuelt (arbejder medtabeller "Excel" indebærer også denne mulighed, når automatisk handling ikke er angivet). For det samme beløb skal være i formellinjen at sidestille og ordinere driften af A1 + A2 eller SUM (A1; A2), og hvis du ønsker at angive et celleområde, skal du bruge en form efter lighedstegnet: (A1: A20), hvorefter den vil summen af alle tallene i celler fra den første til det tyvende inklusive regnes.
Tegningstabeller og diagrammer
Arbejde med Excel-tabeller er også interessant,som indebærer brug af et specielt automatiseret værktøj til at tegne grafer af afhængigheder og diagrammer baseret på udvalgte intervaller.

Til dette formål en særlig knap på panelet, efter at have klikket på, hvor du kan vælge nogen parametre eller ønskede udseende. Derefter vises diagrammet eller grafen på arket som et billede.
Crosslinking, import og eksport af data
Programmet giver dig også mulighed for at etablere linksdata, der findes på forskellige ark, bruge krydshenvisninger til filer af et andet format eller objekter, der findes på servere på internettet og mange andre tilføjelser.

Derudover kan Excel-filer eksporteres tilandre formater (f.eks. PDF), kopier data fra dem osv. Men selve programmet kan åbne filer oprettet i andre programmer (tekstformater, databaser, websider, XML-dokumenter osv.).
Som du kan se, er editorens muligheder praktisk tageter ubundne. Og selvfølgelig har de simpelthen ikke tid nok til at beskrive dem. Her er kun de grundlæggende grunde, men den interesserede bruger skal læse baggrundsinformation for at kunne mestre programmet på højeste niveau.
</ p>