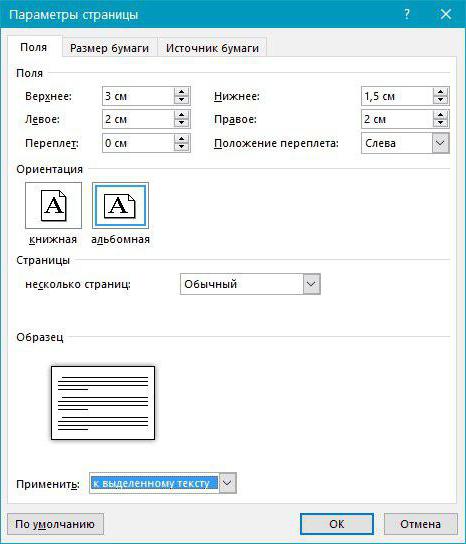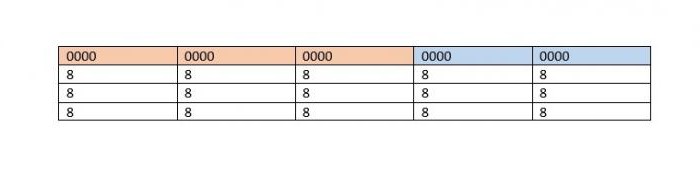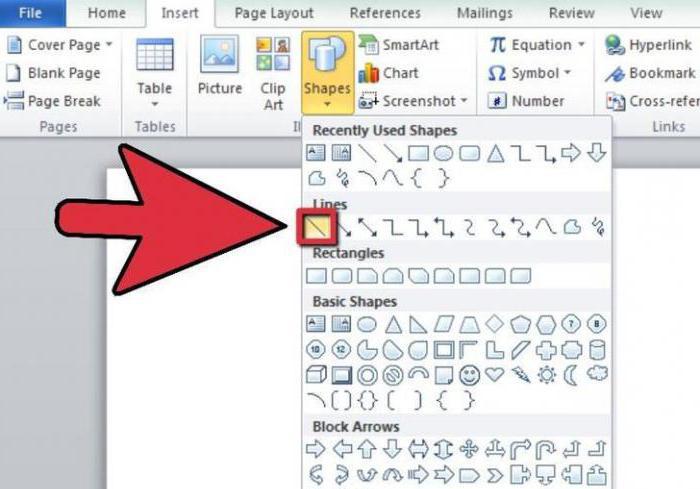Som i "Word" oprettes tabeller (instruktion)
Tabellen i "Word 2007" oprettes meget enkelt. Men mange nybegyndere er bange for tabeller. Lad os finde ud af, hvad vi kan gøre med dem trin for trin. Efter at have læst artiklen vil du være en mester i bordets arbejde og design.
Det vigtigste er at lære at formatere og formatere dem, og ikke bare oprette dem. Ofte opfattes informationen lettere, når den præsenteres i en brugervenlig form. Lad os overveje alt trin for trin.
Sådan oprettes tabeller i Word
Først skal du åbne Word-editoren. Øverst på panelet er "Indsæt" fanen (Indsæt i engelske versioner).

Der er en "tabel" -knap. Du skal klikke på den, og så vises en særlig menu, hvor du kan gøre følgende:
- indsæt et bord
- tegne et bord;
- indsæt en ekspres tabel
- indsæt et Excel-regneark
- konverter bordet.

Du kan indsætte et bord på flere måder. For eksempel er den nemmeste måde at vælge det ønskede antal rækker og kolonner i et specialpanel. Du kan gøre det sådan.

Hvordan oprettes tabeller på andre måder i Word? Du kan klikke på en anden række i menuen "Indsæt tabel". Som et resultat åbner du et specielt vindue med indstillingerne i tabellen.

Her kan du angive antallet af kolonner og antallet af rækker. Du kan også angive bredden af kolonnerne. Indtast alt, hvad du har brug for, og klik derefter på knappen "Ok".
Hvordan man tegner et bord
Derudover kan du tegne et bord. Dette er den næste linje i menuen efter indsættelse af bordet.

Hvis du klikker på dette element, får du et værktøjEn børste, som du kan tegne tabeller. Men denne metode bruges normalt ikke, fordi der er let at blive forvirret. Det er meget mere effektivt at indsætte som ovenfor.
Express-bord
Sådan oprettes tabeller med foruddefinerede skabeloner i Word? Helt enkelt. Du skal klikke på menupunktet "Express-tabeller". Derefter åbner du en hel liste over skabeloner.

Du kan vælge enhver indstilling, du har brug for og gerne mere.
Sådan flettes celler i Word?
Når du designer tabeller, skal du ofte kombinere celler. For eksempel, når du opretter et overskrift. Det er ret nemt at gøre dette. Vælg flere celler, og tryk på højre museknap.
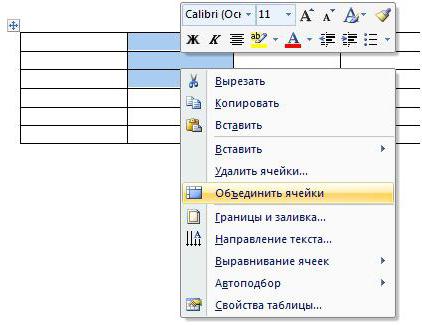
Og efter det bliver de valgte celler en. Sådanne handlinger kan gøres så mange gange som nødvendigt, indtil der kun er en celle tilbage i tabellen.

Indsæt Excel-regneark
I menuen er der et emne "Excel-tabel". Klik der.
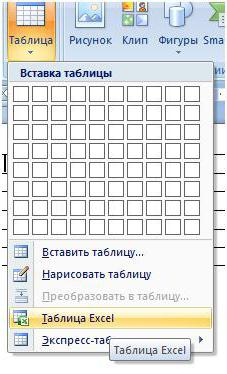
Så snart du trykker derhen, vil du have et klargjort formatbord i den sædvanlige "Excel". Derudover vil der være de samme ark som i Microsoft Excel-editoren.

Du kan arbejde der på samme måde som i din native editor. Højreklik vil ikke kalde menuen "Vorda", men "Excel".
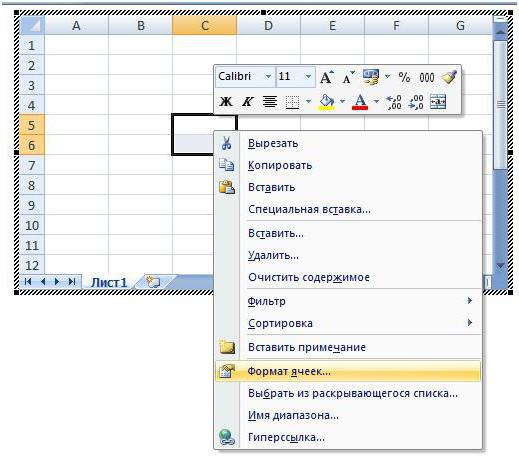
Du vil arbejde i Excel, mens du er i Word-editoren. Det er meget praktisk. Efter alt er han til dette formål.
Tilføjelse af rækker og kolonner
Hvis du vil øge dit bord, skal duMarkér markøren med en celle og hent menuen med højre museknap. Der er et specielt "indsæt" element. Når du klikker på det, åbner du et ekstra vindue med andre operationer.

Menuen er meget enkel, hver genstand taler for sig selv. Her kan alle forstå.
Formatering af bordet
Tabeller anbefales at gøre ud til andrefolk kunne læse oplysninger uden anstrengelse og ubehag. For at starte kan du lave en hat med en anden farve. For at gøre dette skal du vælge den første linje og højreklikke med musen.
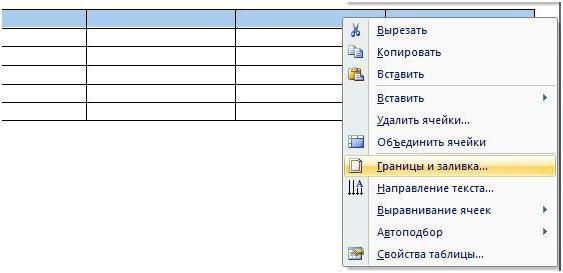
Der er et punkt "Border" og "Hældning". Klik der. Du vil se det følgende vindue.

I første omgang åbner du fanen "Felter". Du skal gå til fanen "Papirkilde". Der er der et punkt "Hældning". Vælg hvilken farve du vil, og klik på "Ok".
Men du kan fylde hætten på en anden enklere måde. Øverst på panelet er en knap med en spand til påfyldning.

Du kan vælge enhver farve. Der er et færdigt sæt paletter med forskellige nuancer. Hvis ingen er egnet, kan du vælge andre ved at klikke på "Andre farver" knappen.
Hvordan i "Word" for at skabe tabeller med færdigt design? For at gøre dette skal du på toppanelet gå til fanen "Designer". Det er vigtigt, at du er i øjeblikket i bordet.

Som et resultat vil du se et stort antalForberedte design muligheder. Du kan bruge nogen. For at blive bekendt kan du trække markøren over disse skabeloner, men klik ikke på dem. Tabellen vil blive konverteret, men ændringerne træder først i kraft, indtil du klikker på den valgte indstilling.
Hvis du tænker på, hvordan man deler et bord i et ord, så er det meget enkelt. Stig til den ønskede linje, og tryk på Ctrl + Shift + Enter. Og det bliver opdelt i 2 dele.
Flytter et bord
Mange undrer sig over, hvordan man bevæger sigbord i ordet. Det er meget enkelt at flytte det. Stå på ethvert bord. Du vil have et kryds i øverste venstre hjørne. Klik på det og lad det ikke gå. Flyt så musemarkøren på denne tabel til ethvert sted, du har brug for.
Bemærk venligst, at når du klikker på dette ikondu har en fuldt allokeret tabel. Den kan flyttes på en anden måde. Det er nok at trykke Ctrl + X på tastaturet (du vil klippe indholdet) og trykke Ctrl + V i den ønskede position.
Som følge heraf vil alle rækker og kolonner være på det rigtige sted.
</ p>